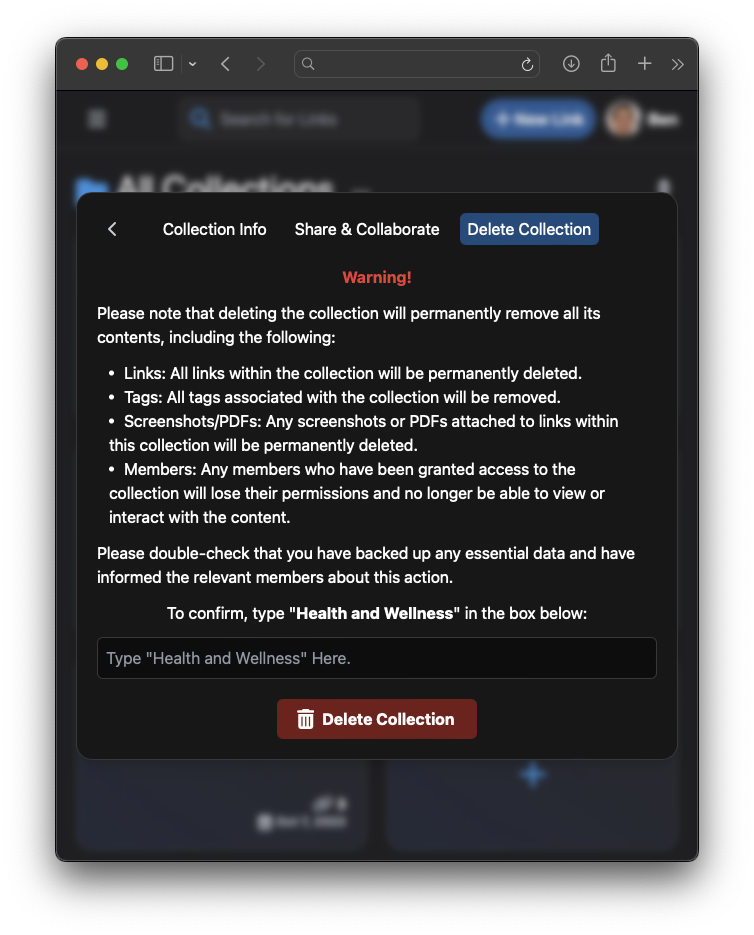Collections
Collections are basically folders, which can be shared with your team and/or with the public.
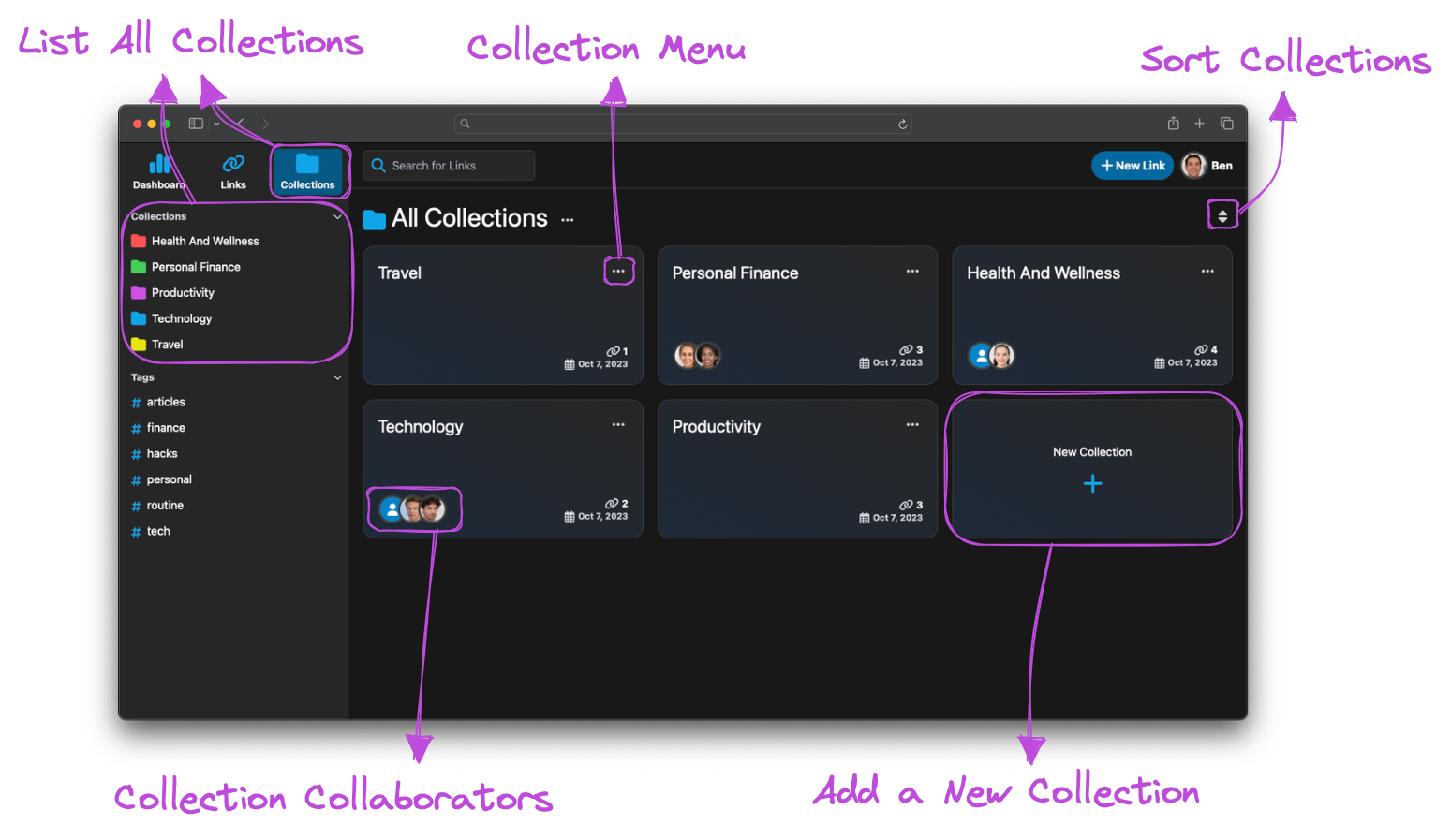
View all Collections
You can view all your Collections by clicking on the "Collections" tab on the top-left of the screen. You can also get an overview of the Collections you have access to from the sidebar.
View individual Collections
Clicking on the Collection card directs you to the Collection, below we have all our Links under the "Health And Wellness" Collection:
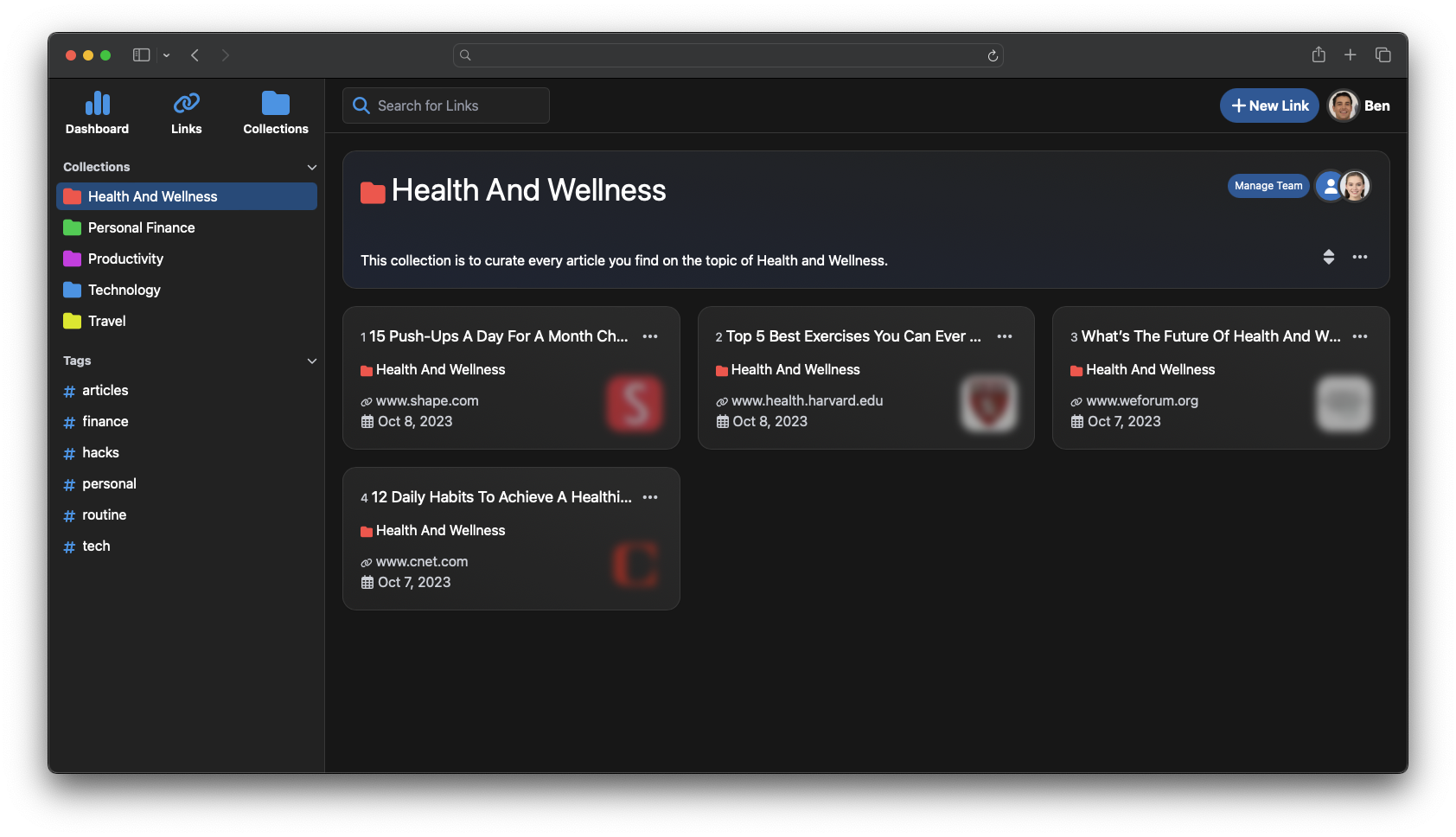
Creating Collections
You can add a new Collection by clicking the "New Collection" card in the Collections page.
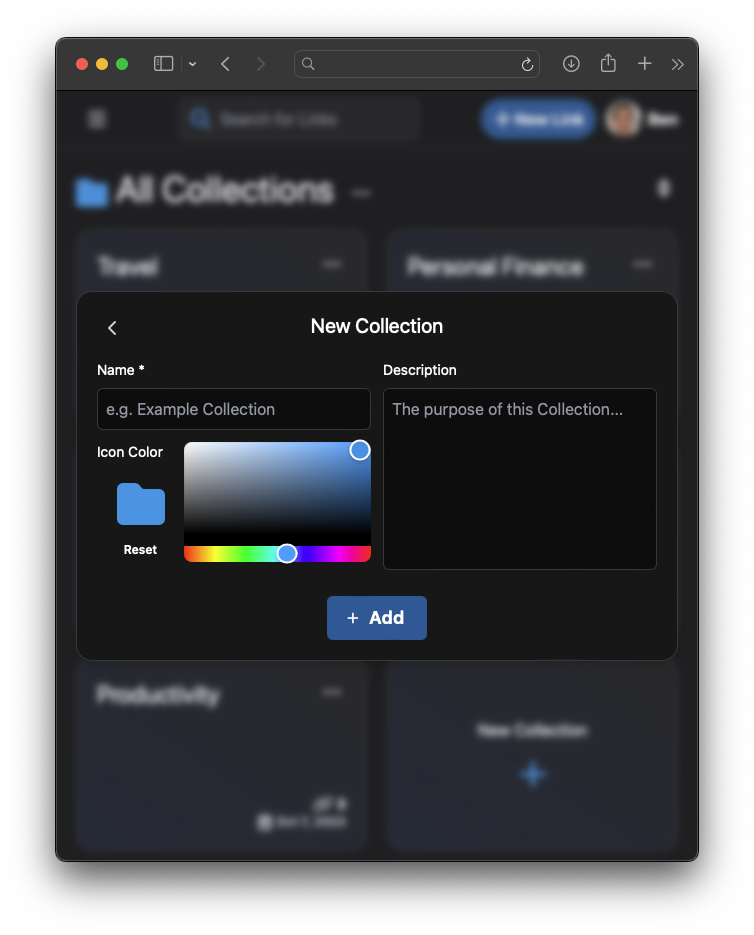
From there, you can set a Name, Color, and Description for the new Collection right out of the box.
Sharing a Collection
Click on the top-right of each Collection card to open a dropdown menu for each Collection, from there, click on "Share/Collaborate" to open the Share & Collaboration modal for that specific Collection:
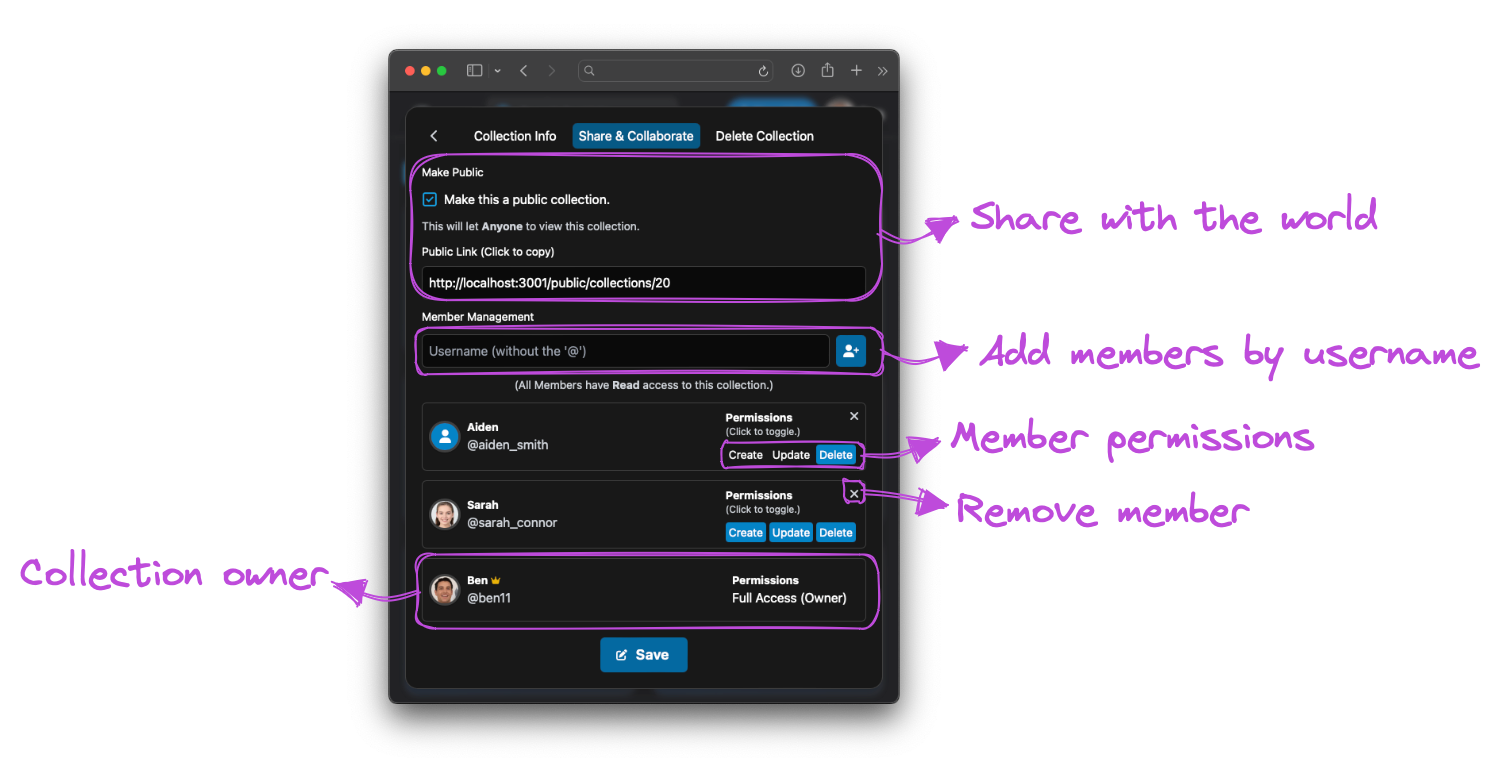
Make a Collection Public
You can share a specific Collection with the world under a specific address by clicking "Make this a public collection", under the "Make Public" section.
Adding a Member
Under the "Member Management" section, there's a textbox that allows you to add members. Fill in the textbox with the username of the user you want to add to your collections.
Managing the Permissions
There are 3 types of permissions each member can have:
-
Create: The member can create Links under a specific Collection.
-
Update: The member can update Links that are already created by either the owner OR the members who have the permission to "Create" Links.
-
Delete: The member can delete Links that are already created by either the owner OR the members who have the permission to "Create" Links.
Make sure you trust who you add to a Collection even if you didn't assign any permissions to them. Members under a Collection always have "Read" permission, so they can see the Links (and Link content) in the Collection.
Lets go for an example. In the following Collection, the user "Aiden" has Delete-Only permissions. The user "Sarah" has Create, Update, and Delete permissions. Lastly, "Ben" is the Collection owner.
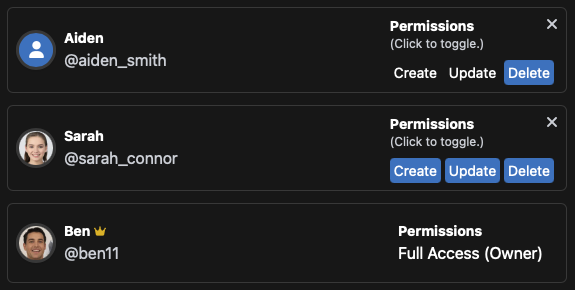
Removing a Member
Simply clicking the "x" on the top-right of each member (and clicking "Save") will remove the member from the current Collection.
Deleting a Collection
To delete a Collection, click the "Delete Collection" button in the menu for each Collection. Since this may be triggered accidentally and there's no going back, you are required to enter the Collection's name to confirm your request.